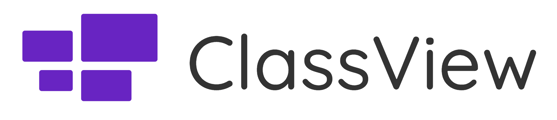A quick summary of the access level of Administrator accounts.
Administrator Level
Account Administrators hold the highest level of authority within your account and are equipped with a variety of additional options located on the left Menu Panel of their dashboard. They have the ability to view, edit, and moderate all ClassView sessions scheduled throughout your organisation directly from the Dashboard.
Organisation Dashboard
The Organisation Dashboard serves as the central hub for managing your ClassView service. Here, you can access a range of services available for your account, including viewing and editing your organisational profile, managing users, and running reports for your organisation.
- Edit your organisational profile: add or updated your information and contact details and add your institutional logo to apply personalised branding across your ClassView service.
- Manage users, connections and Organisations: approve, promote or remove users and manage connected organisations.
- Generate reports: run and export a range of usage reports
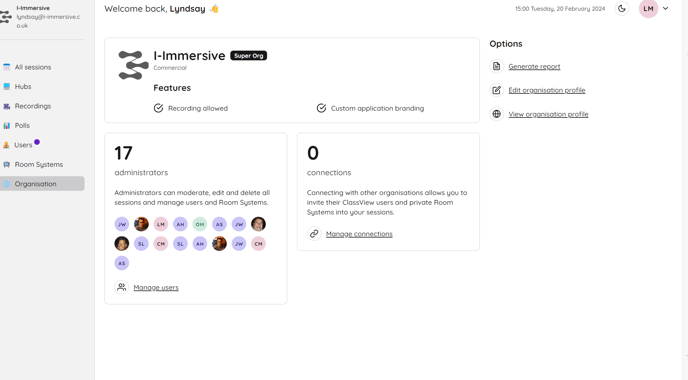
Customise your users experience by branding
ClassView application branding allows you to replace the ClassView logo with your chosen organisation logo for users of this organisation and session guests.
Customising the ClassView logo with your organisation's logo in ClassView.
Reports
Admins have the ability to generate and export a range of usage reports to help you understand how your organisation is using ClassView.
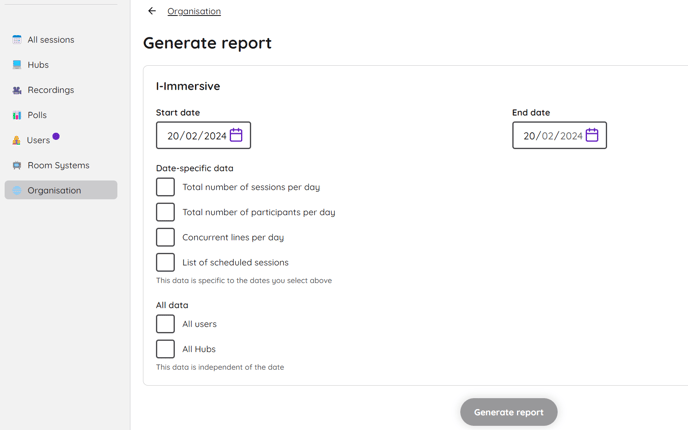
Room Systems and ClassView Pods
With ClassView, you have the capability to include external Room Systems in your sessions along with your registered ClassView Pods. By adding your Room Systems to your account, you can seamlessly invite them to your scheduled ClassView Sessions.
How to add Room systems to your account
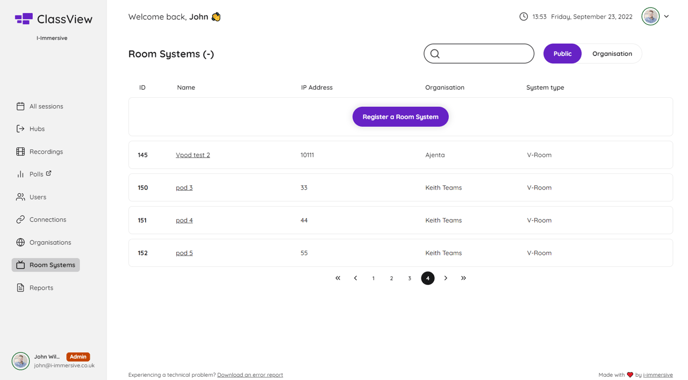
Users
Within the Users tab, you can access a list of all users registered under your organisation, including any pending user requests. Users can be easily searched for by their name or email address.
Managing users as Account Admin
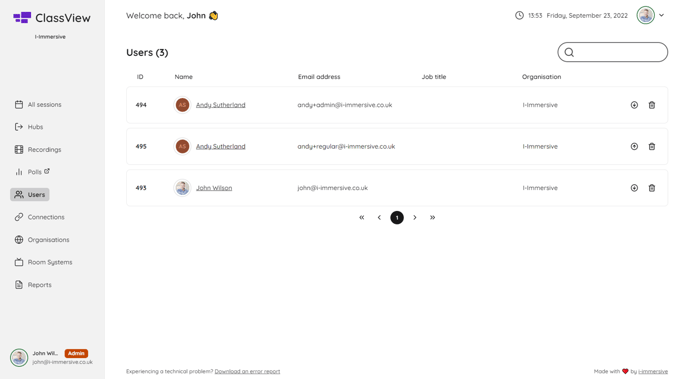
Connections
Connect with other registered ClassView Organisations or child organisations to easily invite their registered users or room-based systems to a scheduled ClassView Session. By establishing connections, you can seamlessly collaborate and expand your network within the ClassView platform.
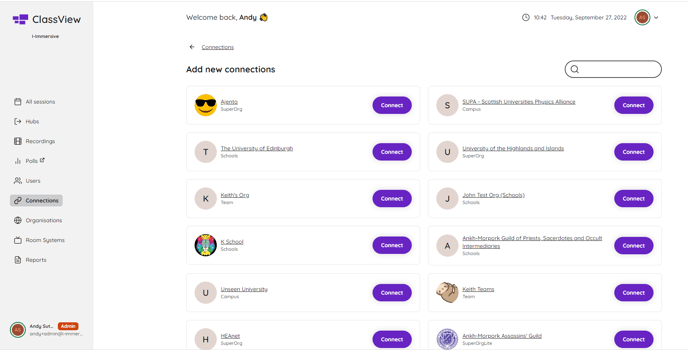
Organisations
Administrators with a SuperOrg level account subscription have the capability to register and oversee Child Organisations within their Parent Organisation. Only administrators with an Admin level account can manage Child Organisations.
Contact support
Contact our dedicated and experienced support team for any ClassView related support enquiries.
Call support: 0330 053 1700
Email: support@classview.com