Explore the moderation and collaboration features accessible during your ClassView session.
ClassView In-Call Toolbar
During a ClassView session, the bottom toolbar provides access to features like the whiteboard, Polls, screenshare, and live chat, allowing you to moderate and engage with participants.
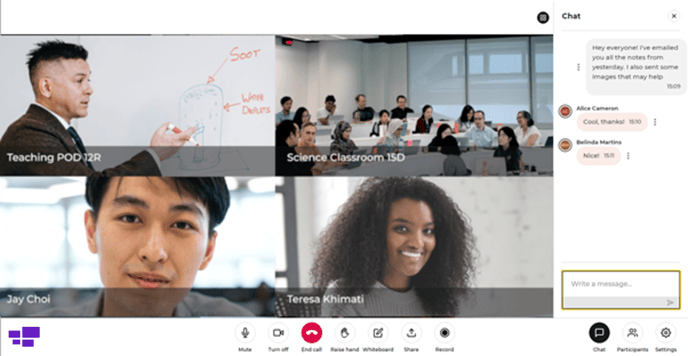
In-Call Toolbar
-
Mute: Enables you to easily control the sound on your microphone, allowing you to mute or unmute it as needed.
-
Turn off: Enables you to easily toggle your camera on or off.
-
End call: Ends your session. You will have the option to end the call for all participants or just yourself.
-
Raise hand: Let the moderator know that you have something to contribute to the class or meeting.
-
Whiteboard: Utilise the interactive whiteboard feature to collaborate and share with participants in real time.
-
Share: Display your entire screen or a specific application to all participants.
-
Record: As the owner or moderator, you have the ability to start or stop recording your session at any time. Your recorded sessions will be immediately accessible in the organisers' recordings library.
-
Chat: Engage in live communication with participants during the session by opening the chat window. Moderators have the ability to remove or delete chat messages at any time.
-
Participants: Easily view all participants and room systems in the call. As the organiser or moderator, you have the ability to mute the audio and camera of individual participants or all participants with just a click. This feature can be easily toggled on or off at any time. If you need to remove a participant from the session, simply click on the dots next to their name and select 'remove from call'.
Settings:
- Devices: Enables you to switch between devices during the live call, including the camera, microphone, and speakers.
- Layout: Choose between light or dark mode to customise the appearance according to your preference.
- Provide Session Feedback: Providing feedback on your session is simple and efficient. Your input is valuable to us and helps enhance the quality of our service.
- Prioritise shared screen in recordings: Once selected your recording will prioritise the the shared screen over the presenter screen.
- Allow non-moderators to share content during you call: Choose this option if you want to allow anyone to share content at any time. Alternatively, deselect it if you only want the moderator/organiser to share content.
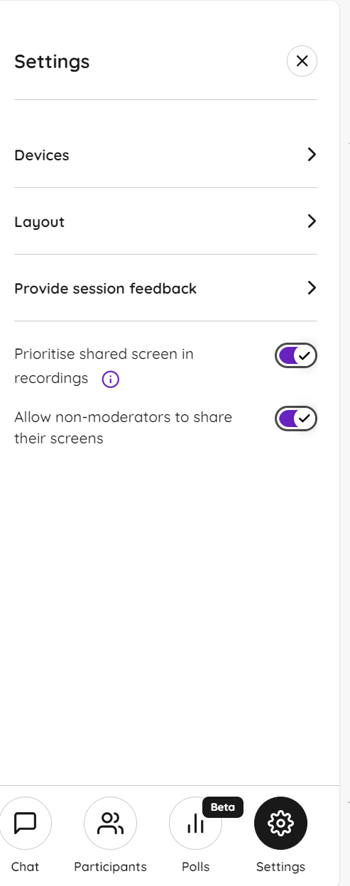
ClassView In-Call Notifications
Throughout your call, notifications will appear in the top letterbox for you to see.
These include:
- Raised hand: One of your participants has chosen to use the Raise Hand option.
- Extend meeting notice: If your session has a designated end time, you will receive a notification reminding you that your session is about to end. To extend your session, simply access the Settings option.
- This call is being Recorded: If recording is activated during the session, all participants will receive a notification about it.
Contact support
Contact our dedicated and experienced support team for any ClassView related support enquiries.
Call support: 0330 053 1700
Email: support@classview.com
