Learn how to Add Room Systems and ClassView Pods to your account.
Room Systems
Account Admins have the ability to Register and remove Room Systems including ClassView Pods registered to your ClassView account. Once registered they can be easily added to Scheduled ClassView sessions and set to Auto Dial out and connect your spaces at the specified time.
- To View your registered Room Systems first select the Room System option on the left menu panel.
- Room Systems can be filtered to display all Public Room Systems or only your Organisation’s systems by selecting Public or Organisation.
.png?width=688&name=room%20systems%20page%20(1).png)
How to add a Room System to ClassView
- To add Room Systems, first select the option in the left menu panel.
- Next select Register a Room System then complete the required information
- Room System Name: Please name your Room System after a room in which its operating. Remember you can use spaces.
- Select your Connection Type e.g. ClassView Pod, H323/SIP.
- IP Address example: 123123@Classview.com
- SIP – SIP address example 123123@Classview.com
- ClassView Pod Room Extension No. Example – 123123
- Extension number: enter the extension you would like to use if a ClassView Pod, or the one already associated with your Room System.
- Privacy Level Private: means only those registered users in your organisation can see and invite your Room System to ClassView sessions.
- Public setting: allows Room Systems from external organisations using ClassView to be added when scheduling a ClassView session.
- Email Address: Specify the email address you wish to link to your Room System. This email will receive all invitations for Scheduled ClassView Sessions related to this Room System, including instructions on how to join the session.
- Once you have entered all the required information, select Register to complete the registration.
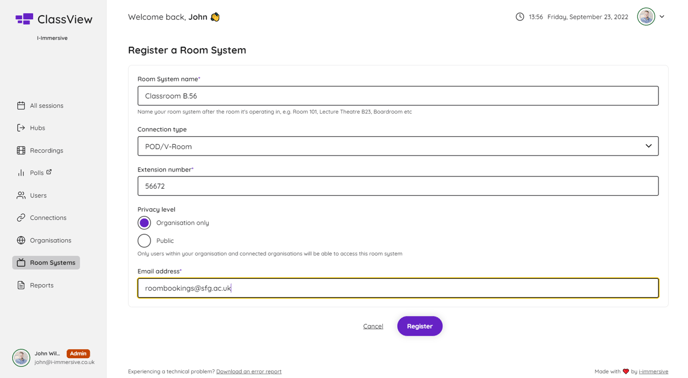
For more information on subscription level limits of how many Room Systems you can add to your account refer to our Subscription Overview.
Contact support
Contact our dedicated and experienced support team for any ClassView related support enquiries.
Call support: 0330 053 1700
Email: support@classview.com
