How to join a ClassView meeting using the ClassView desktop app.
The ClassView desktop app is currently is suitable for Windows 10 version 14316.0 or higher.
- If you have been invited to a ClassView session, you will receive an email invite with the meeting details and a link to join the session. The session will also be saved in your calendar.
- To join click the session link, if you are on a Windows compatible device, you will have the option to join via the ClassView desktop app.
- Select ClassView App and enter your name and the session ID should automatically populate. Once your name has been entered, and the meeting ID is correct you can join your meeting.
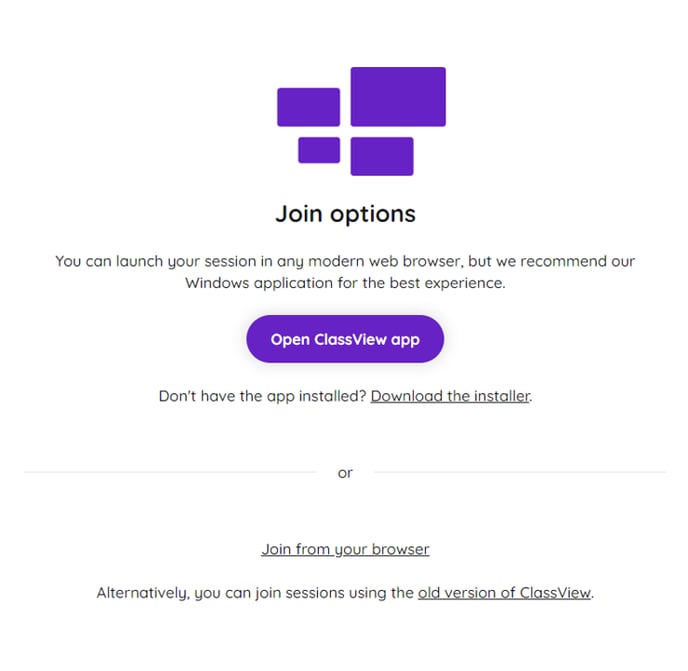
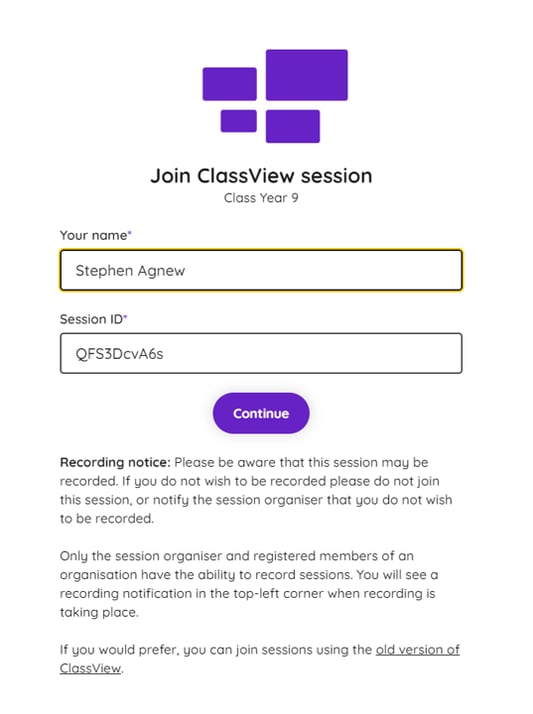
Contact support
Contact our dedicated and experienced support team for any ClassView related support enquiries.
Call support: 0330 053 1700
Email: support@classview.com
