Set up your ClassView sessions in advance for the whole term or year.
Plan your ClassView sessions ahead for the entire term or year, ensuring your preferred settings are applied each time. This includes options like recording, automatically dialling out invited Immersive Classrooms at your preferred time, and choosing whether to record full content or include participant tiles.
Optional Settings
When Scheduling a ClassView session, click on the tab to access the Optional Settings when setting up a Scheduled ClassView session.
Repeat
- Choose the option "Repeat" to schedule recurring sessions for your ClassView sessions.
- You have the option to schedule recurring sessions for your ClassView sessions daily, weekly, or monthly.
- Additionally, you can specify the end date for the repeated sessions and how many times you would like them to occur.
Keep Calendar event private
- Sets the calendar invitation as private, ensuring that only invited participants can view the session details and not other members of your organisation sharing the same calendar.
- Choose this option to keep the invitation details private in the invitees' calendar.
Require a PIN to join the session
- By choosing this option, you can enhance the security of your session by requiring participants to enter a four-digit PIN that they receive in their invitation email before gaining access to the session.
- Once enabled participants must enter the PIN when promoted when joining your session.
Record your scheduled session
- Checking this box will allow for the recording of both audio and video during your session.
- To avoid this, it is important for invited users to attend the session on time. Alternatively, you can choose not to select the Record option here and simply enable recording during the session instead.
If no participants join the session within 1 minute after the scheduled meeting time, the recording will automatically stop.
Record content full screen
- Choose the Record option to activate this feature. Participant video tiles will not be included in the recording.
- After finishing all necessary steps, click on "Schedule Session." This will trigger email invitations to be sent to all participants, and the scheduled meeting will automatically appear in their calendars.
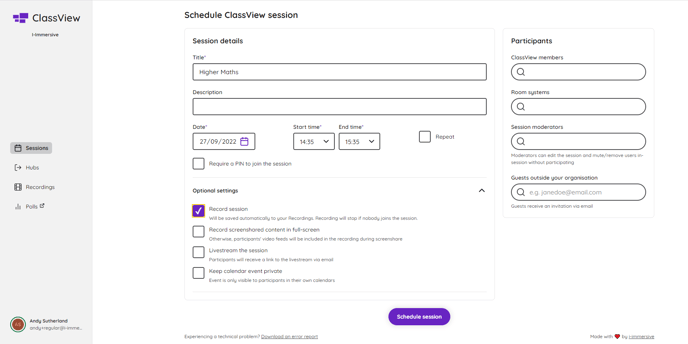
Contact support
Contact our dedicated and experienced support team for any ClassView related support enquiries.
Call support: 0330 053 1700
Email: support@classview.com
